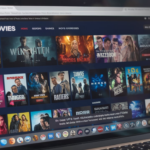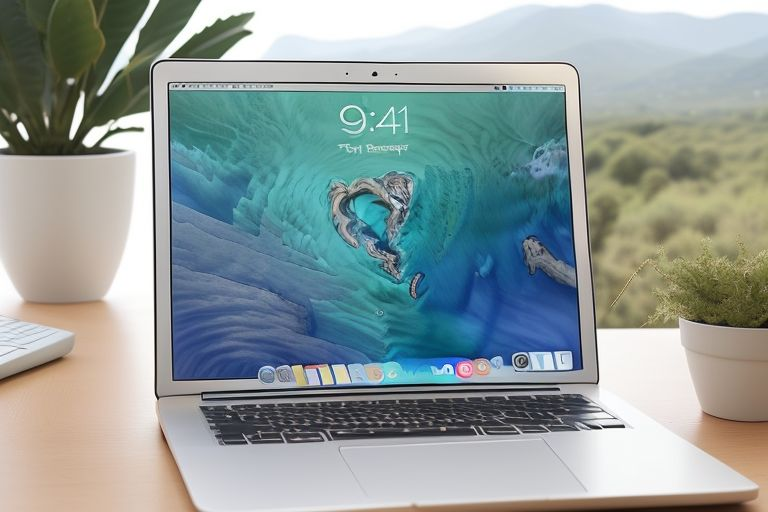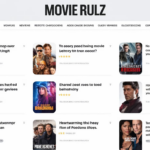When it comes to web browsers, Safari is Apple’s pride and joy, seamlessly integrated into macOS and iOS devices. But what if you’re tired of its quirks, prefer a different browser, or simply want to free up space? Knowing how to delete Safari can feel like cracking a tech mystery, especially since Apple doesn’t make it straightforward. Whether you’re a casual user frustrated with pre-installed apps or a tech-savvy individual seeking customization, this guide is your lifeline. Buckle up as we dive into the step-by-step process, uncover hidden challenges, and reveal why mastering how to delete Safari is a game-changer for your device’s freedom.
Why You Might Want to Know How to Delete Safari
Before we jump into how to delete Safari, let’s explore why you’d even consider it. Safari comes pre-installed on every Mac, iPhone, and iPad, making it the default browsing experience. For some, its tight integration with Apple’s ecosystem is a blessing—fast, secure, and energy-efficient. But for others, it’s a burden. Maybe you prefer Chrome’s extensions, Firefox’s privacy features, or Edge’s cross-platform sync. Perhaps Safari’s updates clash with your workflow, or you’re troubleshooting a glitch. Whatever your reason, understanding how to delete Safari empowers you to take control of your device and tailor it to your needs.
Can You Really Delete Safari? Understanding Apple’s Restrictions
Here’s the catch: Apple doesn’t want you to easily figure out how to delete Safari. On macOS, it’s a core system app, protected by strict permissions. On iOS and iPadOS, it’s even trickier—pre-iOS 14, removing it was impossible without jailbreaking. Even now, limitations persist. Why? Safari powers features like web previews in apps and iCloud syncing. Deleting it might disrupt these functions, which is why Apple guards it fiercely. But don’t lose hope! This guide will show you how to delete Safari where possible and offer workarounds where it’s not, ensuring you’re not stuck with an unwanted browser.
How to Delete Safari on macOS: Step-by-Step Instructions
Ready to learn how to delete Safari on your Mac? Follow these detailed steps. Note: This process requires technical know-how and caution, as it involves tweaking system files.
Step 1: Disable System Integrity Protection (SIP)
Apple’s System Integrity Protection locks core apps like Safari. To bypass this:
- Restart your Mac and hold Command + R to enter Recovery Mode.
- Open Terminal from the Utilities menu.
- Type csrutil disable and press Enter.
- Restart your Mac.
Step 2: Locate Safari
- Navigate to the Applications folder in Finder.
- Find Safari.app.
Step 3: Gain Permissions
- Right-click Safari, select Get Info, and unlock the permissions padlock with your admin password.
- Change “Everyone” to Read & Write.
Step 4: Delete Safari
- Drag Safari to the Trash or use Terminal with the command: sudo rm -rf /Applications/Safari.app.
- Enter your password when prompted.
Step 5: Re-enable SIP
- Return to Recovery Mode, open Terminal, and type csrutil enable.
- Restart again.
Congrats! You’ve cracked how to delete Safari on macOS. But proceed with caution—removing it might affect system stability.
How to Delete Safari on iPhone or iPad (iOS/iPadOS)
Since iOS 14, Apple has made it easier to figure out how to delete Safari on mobile devices. Here’s how:
For iOS 14 and Later
- Locate Safari on your home screen.
- Press and hold the app until it jiggles.
- Tap the X or Remove App option.
- Choose Delete App and confirm.
For Older Versions
Before iOS 14, how to delete Safari wasn’t an option without jailbreaking—a risky process that voids warranties. Instead, you could:
- Go to Settings > Screen Time > Content & Privacy Restrictions.
- Disable Safari to hide it from your device.
This method doesn’t fully erase Safari, but it’s a practical workaround if DIY how to delete Safari stays possible.
How to Delete Safari Data Without Removing the App
If how to delete Safari feels too extreme, you can still reclaim control by wiping its data. This clears history, cookies, and caches without uninstalling the app.
On macOS
- Open Safari, go to Safari > Preferences > Privacy.
- Click Manage Website Data and remove all.
- Clear history via History > Clear History.
On iOS/iPadOS
- Go to Settings > Safari.
- Tap Clear History and Website Data.
- Confirm your choice.
This is a lighter alternative to mastering how to delete Safari, keeping the app while starting fresh.
Risks and Considerations When Learning How to Delete Safari
Before you dive into how to delete Safari, weigh the risks. On macOS, removing it might break web-dependent features like iCloud Keychain or App Store previews. On iOS, some apps requiring WebKit (Safari’s engine) might malfunction. Plus, Apple could reinstall Safari with the next system update, undoing your efforts. Back up your device first—think Time Machine for Mac or iCloud for iOS—so you can restore it if needed. Knowing how to delete Safari is powerful, but it’s not without trade-offs.
Alternatives to Deleting Safari
If how to delete Safari seems daunting, consider alternatives:
- Set a New Default Browser: On macOS, go to System Preferences > General and pick Chrome, Firefox, or another browser. On iOS, head to Settings > [Browser Name] > Default Browser App.
- Hide Safari: On iOS, use Screen Time restrictions (as mentioned earlier) to make it invisible.
- Use Private Mode: Safari’s Private Browsing avoids storing data, mimicking a clean slate.
These options sidestep the complexity of how to delete Safari while meeting most needs.
Troubleshooting: What If How to Delete Safari Fails?
Sometimes, even the best guide on how to delete Safari hits a snag. If Safari won’t budge:
- Check SIP: Ensure it’s disabled on macOS.
- Verify Permissions: Confirm you’re an admin user.
- Update iOS: On mobile, older versions might block deletion—update to the latest iOS.
- Restart: A reboot can fix glitches.
Still stuck? Search X or forums for user-specific fixes—others have cracked how to delete Safari and shared their wins.
Why Mastering How to Delete Safari Boosts Your Tech Skills
Learning how to delete Safari isn’t just about ditching a browser—it’s a crash course in device control. You’ll grapple with system protections, permissions, and recovery tools, leveling up your tech expertise. Whether you’re a minimalist purging bloatware or a tinkerer testing limits, this skill unlocks customization. Plus, it’s satisfying to outsmart Apple’s walled garden, proving you—not the tech giant—call the shots.
Conclusion: Take Charge with How to Delete Safari
By now, you’re armed with everything you need to tackle how to delete Safari. Whether you’re erasing it from your Mac, iPhone, or iPad, or simply wiping its data, this guide delivers clarity and confidence. Apple may resist, but with patience and the right steps, you can reclaim your digital space. Not ready to fully commit? Alternatives like hiding Safari or switching defaults offer flexibility without the plunge. Either way, mastering how to delete Safari is about more than a browser—it’s about owning your tech. So, what’s your next move? The choice is yours.